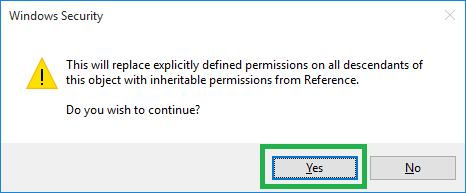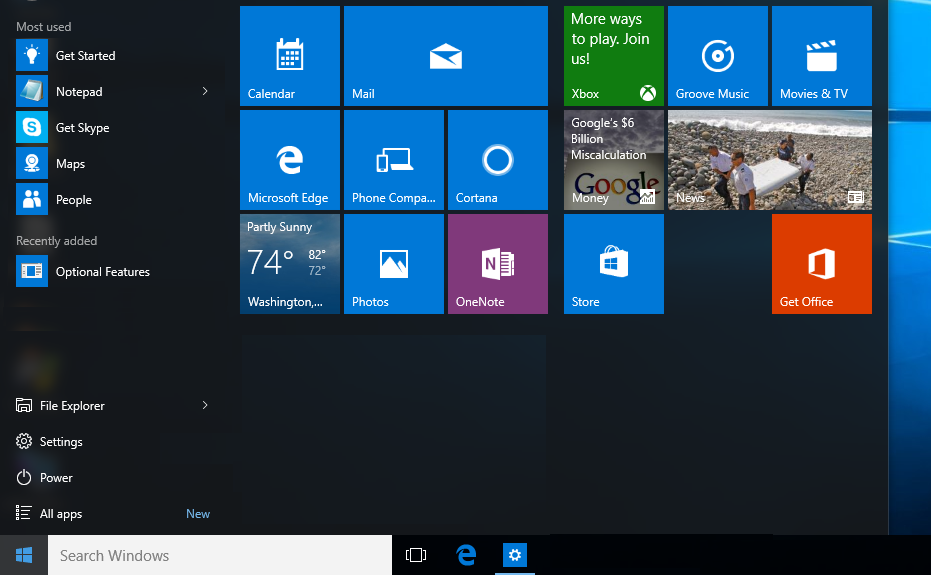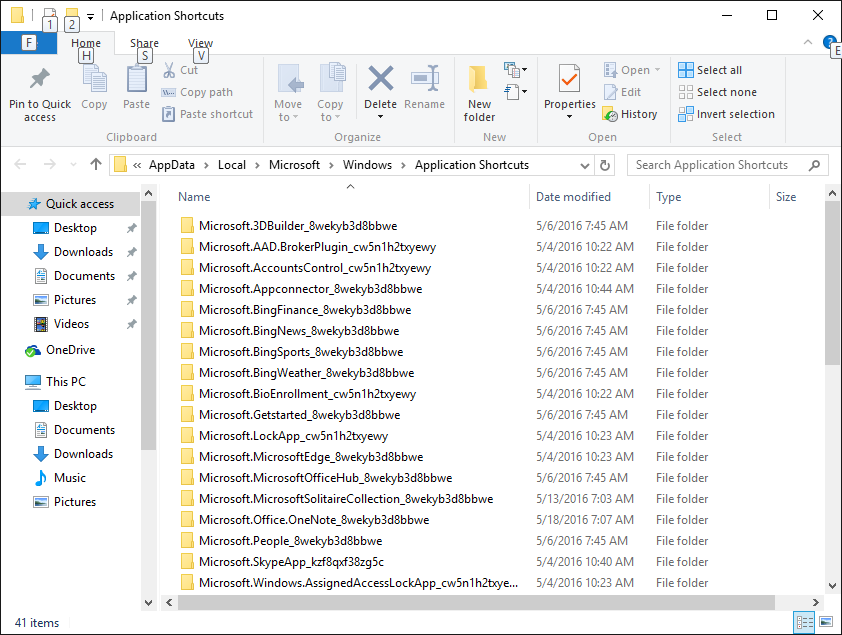Something really annoying…is how Microsoft bundles bloatware applications into Windows 10. These are especially irritating when deploying the OS out to enterprise users. The last thing you want is end-users clicking on the Microsoft Store, playing with XBox, and messing around with the other numerous non-business applications. To remove these, run the below PowerShell script as part of post setup.
A couple caveats, (1) many of these apps are setup upon new profile creation, meaning the script needs to be a part of the Default user profile, or executed after the user logs in; (2) not all apps can be removed using the PowerShell script.
Note, be prepared to continue seeing Cortana Search, Microsoft Edge, Contact Support, and Windows Feedback…as these cannot be removed with PowerShell. See my Experimental section for these apps.
Import-Module -DisableNameChecking $PSScriptRoot\..\lib\take-own.psm1
Get-AppXPackage -AllUsers | Foreach {Add-AppxPackage -DisableDevelopmentMode -Register "$($_.InstallLocation)\AppXManifest.xml"}
echo "Elevating priviledges for this process"
do {} until (Elevate-Privileges SeTakeOwnershipPrivilege)
echo "Uninstalling default apps"
$apps = @(
# default Windows 10 apps
"Microsoft.Getstarted"
"Microsoft.Office.Sway"
"Microsoft.WindowsMaps"
"Microsoft.People"
"Microsoft.WindowsAlarms"
"Microsoft.3DBuilder"
"Microsoft.MicrosoftOfficeHub"
"Microsoft.ZuneMusic"
"Microsoft.ZuneVideo"
"Microsoft.SkypeApp"
"Microsoft.BingFinance"
"Microsoft.BingNews"
"Microsoft.BingSports"
"Microsoft.BingWeather"
"Microsoft.MicrosoftSolitaireCollection"
"Microsoft.XboxApp"
"Microsoft.MinecraftUWP"
"Microsoft.WindowsPhone"
"microsoft.windowscommunicationsapps"
"Microsoft.CommsPhone"
"Microsoft.ConnectivityStore"
"Microsoft.Messaging"
"9E2F88E3.Twitter"
"Flipboard.Flipboard"
"ShazamEntertainmentLtd.Shazam"
"king.com.CandyCrushSaga"
"ClearChannelRadioDigital.iHeartRadio"
"Microsoft.Appconnector"
"Microsoft.Office.OneNote"
#"Microsoft.Windows.Photos"
#"Microsoft.WindowsCalculator"
#"Microsoft.WindowsCamera"
#"Microsoft.WindowsSoundRecorder"
#"Microsoft.WindowsStore"
# apps which cannot be removed using Remove-AppxPackage
#"Microsoft.BioEnrollment"
#"Microsoft.MicrosoftEdge"
#"Microsoft.Windows.Cortana"
#"Microsoft.WindowsFeedback"
#"Microsoft.XboxGameCallableUI"
#"Microsoft.XboxIdentityProvider"
#"Windows.ContactSupport"
)
foreach ($app in $apps) {
Get-AppxPackage -Name $app -AllUsers | Remove-AppxPackage
Get-AppXProvisionedPackage -Online |
where DisplayName -EQ $app |
Remove-AppxProvisionedPackage -Online
}
Of course, not everything can be uninstalled in this manner. For the more difficult apps, use the install_wim_tweak.exe utility and this code (this tool was created by Legolash2o)
“%Temp%\TweakUtil.exe” /o /l
“%Temp%\TweakUtil.exe” /o /c Microsoft-Windows-InsiderHub /r
“%Temp%\TweakUtil.exe” /h /o /l
“%Temp%\TweakUtil.exe” /o /l
“%Temp%\TweakUtil.exe” /o /c Microsoft-Windows-ContactSupport /r
“%Temp%\TweakUtil.exe” /h /o /l
Not recommended for removal
“%Temp%\TweakUtil.exe” /o /l
“%Temp%\TweakUtil.exe” /o /c Microsoft-Windows-Store /r /r
“%Temp%\TweakUtil.exe” /h /o /l
Other TweakUtil Uninstalls
install_wim_tweak.exe /o /c Microsoft-Windows-Cortana /r
install_wim_tweak.exe /o /c “Microsoft-Windows-MediaViewer-Package~31bf3856ad364e35~amd64~~6.3.9600.16384” /r
install_wim_tweak.exe /o /c “Microsoft-Windows-MediaViewer-Package~31bf3856ad364e35~amd64~en-US~6.3.9600.16384” /r
install_wim_tweak.exe /o /c “Microsoft-Windows-Camera-Package” /r
install_wim_tweak.exe /o /c “Microsoft-Windows-WebcamExperience-Package” /r
install_wim_tweak.exe /o /c “Microsoft-Windows-FileManager-Package~31bf3856ad364e35~amd64~~6.3.9600.16384” /r
install_wim_tweak.exe /o /c “Microsoft-Windows-FileManager-Package~31bf3856ad364e35~amd64~en-US~6.3.9600.16384” /r
install_wim_tweak.exe /o /c “Microsoft-Windows-Store-Client-Package~31bf3856ad364e35~amd64~~6.3.9600.16384” /r
install_wim_tweak.exe /o /c “Microsoft-Windows-Store-Client-Package~31bf3856ad364e35~amd64~en-US~6.3.9600.16384” /r
install_wim_tweak.exe /o /c “Checkpoint-VpnPlugin-Package~31bf3856ad364e35~amd64~~6.3.9600.16384” /r
install_wim_tweak.exe /o /c “Checkpoint-VpnPlugin-Package~31bf3856ad364e35~amd64~en-US~6.3.9600.16384” /r
install_wim_tweak.exe /o /c “F5-VpnPlugin-Package~31bf3856ad364e35~amd64~~6.3.9600.16384” /r
install_wim_tweak.exe /o /c “F5-VpnPlugin-Package~31bf3856ad364e35~amd64~en-US~6.3.9600.16384” /r
install_wim_tweak.exe /o /c “Juniper-VpnPlugin-Package~31bf3856ad364e35~amd64~~6.3.9600.16384” /r
install_wim_tweak.exe /o /c “Juniper-VpnPlugin-Package~31bf3856ad364e35~amd64~en-US~6.3.9600.16384” /r
install_wim_tweak.exe /o /c “Microsoft-Windows-VpnPlugins-Package~31bf3856ad364e35~amd64~~6.3.9600.16384” /r
install_wim_tweak.exe /o /c “Microsoft-Windows-VpnPlugins-Package~31bf3856ad364e35~amd64~en-US~6.3.9600.16384” /r
install_wim_tweak.exe /o /c “SonicWALL-VpnPlugin-Package~31bf3856ad364e35~amd64~~6.3.9600.16384” /r
install_wim_tweak.exe /o /c “SonicWALL-VpnPlugin-Package~31bf3856ad364e35~amd64~en-US~6.3.9600.16384” /r
Direct Image Mods
You may not want to do any of this in post setup; perhaps you want to make changes directly to the install.wim. In that case, use the below commands to modify the wim directly.
dism /image:D:\Win10\ISO\YourWIM /remove-provisionedappxpackage /packagename:Microsoft.3DBuilder_2015.624.2254.0_neutral_~_8wekyb3d8bbwedism
dism /image:D:\Win10\ISO\YourWIM /remove-provisionedappxpackage
/packagename:Microsoft.BingFinance_10004.3.193.0_neutral_~_8wekyb3d8bbwe
dism /image:D:\Win10\ISO\YourWIM /remove-provisionedappxpackage /packagename:Microsoft.BingNews_10004.3.193.0_neutral_~_8wekyb3d8bbwe
dism /image:D:\Win10\ISO\YourWIM /remove-provisionedappxpackage /packagename:Microsoft.BingSports_10004.3.193.0_neutral_~_8wekyb3d8bbwe
dism /image:D:\Win10\ISO\YourWIM /remove-provisionedappxpackage /packagename:Microsoft.BingWeather_10004.3.193.0_neutral_~_8wekyb3d8bbwe
dism /image:D:\Win10\ISO\YourWIM /remove-provisionedappxpackage /packagename:Microsoft.Getstarted_2015.622.1108.0_neutral_~_8wekyb3d8bbwe
dism /image:D:\Win10\ISO\YourWIM /remove-provisionedappxpackage /packagename:Microsoft.MicrosoftOfficeHub_2015.4218.23751.0_neutral_~_8wekyb3d8bbwe
dism /image:D:\Win10\ISO\YourWIM /remove-provisionedappxpackage /packagename:Microsoft.MicrosoftSolitaireCollection_3.1.6103.0_neutral_~_8wekyb3d8bbwe
dism /image:D:\Win10\ISO\YourWIM /remove-provisionedappxpackage /packagename:Microsoft.Office.OneNote_2015.4201.10091.0_neutral_~_8wekyb3d8bbwe
dism /image:D:\Win10\ISO\YourWIM /remove-provisionedappxpackage /packagename:Microsoft.People_2015.627.626.0_neutral_~_8wekyb3d8bbwe
dism /image:D:\Win10\ISO\YourWIM /remove-provisionedappxpackage /packagename:Microsoft.SkypeApp_3.2.1.0_neutral_~_kzf8qxf38zg5c
dism /image:D:\Win10\ISO\YourWIM /remove-provisionedappxpackage /packagename:Microsoft.Windows.Photos_2015.618.1921.0_neutral_~_8wekyb3d8bbwe
dism /image:D:\Win10\ISO\YourWIM /remove-provisionedappxpackage /packagename:Microsoft.windowscommunicationsapps_2015.6002.42251.0_neutral_~_8wekyb3d8bbwe
dism /image:D:\Win10\ISO\YourWIM /remove-provisionedappxpackage /packagename:Microsoft.WindowsMaps_2015.619.213.0_neutral_~_8wekyb3d8bbwe
dism /image:D:\Win10\ISO\YourWIM /remove-provisionedappxpackage /packagename:Microsoft.WindowsPhone_2015.620.10.0_neutral_~_8wekyb3d8bbwe
dism /image:D:\Win10\ISO\YourWIM /remove-provisionedappxpackage /packagename:Microsoft.WindowsStore_2015.701.14.0_neutral_~_8wekyb3d8bbwe
dism /image:D:\Win10\ISO\YourWIM /remove-provisionedappxpackage /packagename:Microsoft.XboxApp_2015.617.130.0_neutral_~_8wekyb3d8bbwe
dism /image:D:\Win10\ISO\YourWIM /remove-provisionedappxpackage /packagename:Microsoft.ZuneMusic_2019.6.10841.0_neutral_~_8wekyb3d8bbwe
dism /image:D:\Win10\ISO\YourWIM /remove-provisionedappxpackage /packagename:Microsoft.ZuneVideo_2019.6.10811.0_neutral_~_8wekyb3d8bbwe
Experimental
Moving folders from these locations supposedly removes ‘functionality’ of shortcuts on Start Menu (this did not work for me). Note, four apps on the Start Menu will cause you to pull your hair out: Cortana Search, Microsoft Edge, Contact Support, and Windows Feedback.


My experience with trying to remove Contact Support (it failed)