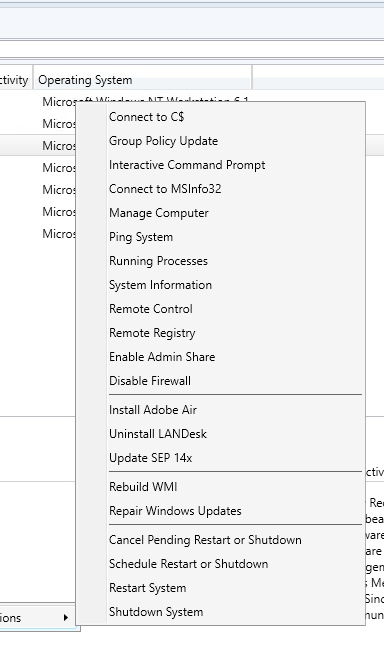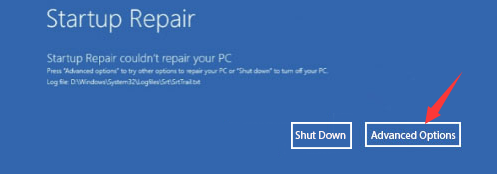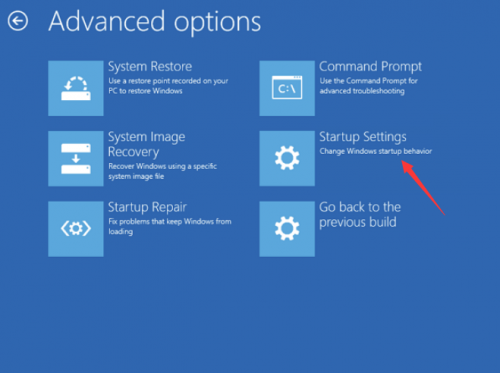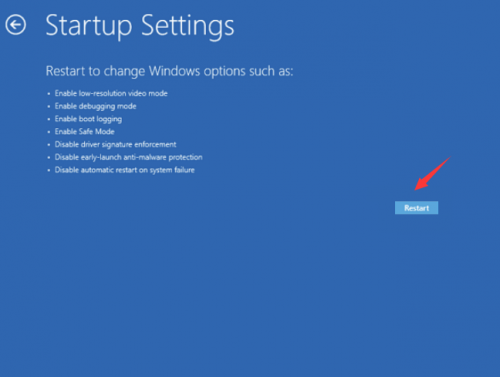Software Updates Client Computer Log Files
CAS.log – Provides information about the process of downloading software updates to the local cache and cache management.
CIAgent.log – Provides information about processing configuration items, including software updates.
LocationServices.log – Provides information about the location of the WSUS server when a scan is initiated on the client.
PatchDownloader.log – Provides information about the process for downloading software updates from the update source to the download destination on the site server. This log is only on the client computer configured as the synchronization host for the Inventory Tool for Microsoft Updates.
PolicyAgent.log – Provides information about the process for downloading, compiling, and deleting policies on client computers.
PolicyEvaluator – Provides information about the process for evaluating policies on client computers, including policies from software updates.
RebootCoordinator.log – Provides information about the process for coordinating system restarts on client computers after software update installations.
ScanAgent.log – Provides information about the scan requests for software updates, what tool is requested for the scan, the WSUS location, and so on.
ScanWrapper – Provides information about the prerequisite checks and the scan process initialization for the Inventory Tool for Microsoft Updates on Systems Management Server (SMS) 2003 clients.
SdmAgent.log – Provides information about the process for verifying and decompressing packages that contain configuration item information for software updates.
ServiceWindowManager.log – Provides information about the process for evaluating configured maintenance windows.
smscliUI.log – Provides information about the Configuration Manager Control Panel user interactions, such as initiating a Software Updates Scan Cycle from the Configuration Manager Properties dialog box, opening the Program Download Monitor, and so on.
SmsWusHandler – Provides information about the scan process for the Inventory Tool for Microsoft Updates on SMS 2003 client computers.
StateMessage.log – Provides information about when software updates state messages are created and sent to the management point.
UpdatesDeployment.log – Provides information about the deployment on the client, including software update activation, evaluation, and enforcement. Verbose logging shows additional information about the interaction with the client user interface.
UpdatesHandler.log – Provides information about software update compliance scanning and about the download and installation of software updates on the client.
UpdatesStore.log – Provides information about the compliance status for the software updates that were assessed during the compliance scan cycle.
WUAHandler.log – Provides information about when the Windows Update Agent on the client searches for software updates.
WUSSyncXML.log – Provides information about the Inventory Tool for the Microsoft Updates synchronization process. This log is only on the client computer configured as the synchronization host for the Inventory Tool for Microsoft Updates.
Software Updates Site Server Log Files
ciamgr.log – Provides information about the addition, deletion, and modification of software update configuration items.
distmgr.log – Provides information about the replication of software update deployment packages.
objreplmgr.log – Provides information about the replication of software updates notification files from a parent to child sites.
PatchDownloader.log – Provides information about the process for downloading software updates from the update source specified in the software updates metadata to the download destination on the site server.
replmgr.log – Provides information about the process for replicating files between sites.
smsdbmon.log – Provides information about when software update configuration items are inserted, updated, or deleted from the site server database and creates notification files for software updates components.
SUPSetup – Provides information about the software update point installation. When the software update point installation completes, Installation was successful is written to this log file.
WCM.log – Provides information about the software update point configuration and connecting to the Windows Server Update Services (WSUS) server for subscribed update categories, classifications, and languages.
WSUSCtrl.log – Provides information about the configuration, database connectivity, and health of the WSUS server for the site.
wsyncmgr.log -Provides information about the software updates synchronization process.