1) Ensure your PC is off.
2) Press the power button to turn on your PC, then hold the power button down until PC shuts down automatically (about 5 seconds) . Repeat this more than 2 times until you see the Preparing Automatic Repair (see below screenshot).
Note: This step is aim to bring up Preparing Automatic Repair screen. When Windows doesn’t boot properly, this screen pops up and Windows attempts to fix the problem by itself. If you’ve seen this screen at the first time when you power up the computer, skip this step.

Then wait for Windows to diagnose your PC.

2) Click Advanced options, then the system will bring up the Windows RE (Recovery environment.) screen.
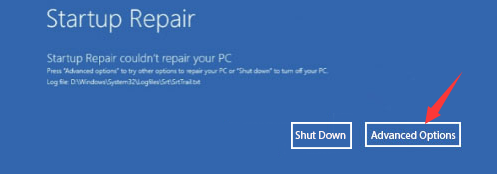
3) On the Windows RE (Recovery environment) screen, click Troubleshoot.

4) On the Troubleshoot screen, click Advanced options.

5) Click Startup Settings to continue.
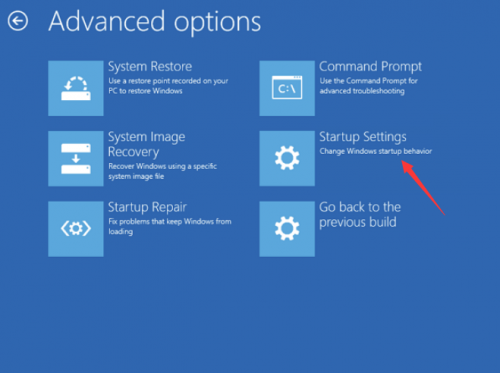
6) Click Restart. The computer restarts and another screen opens showing a list of different startup options.
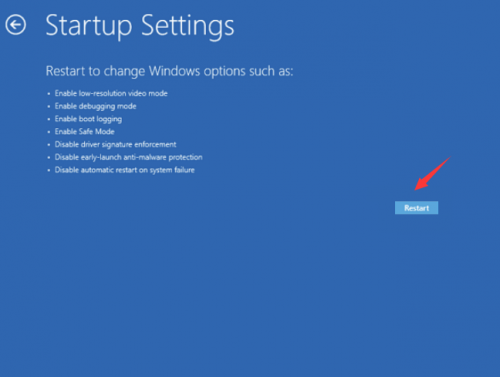
7) On your keyboard, press the 4 number key to enter Safe Mode without network. (If you need to do some online research after boot into the safe mode, press the 5 number key to enter Safe Mode with network access.)

Notes
c:
bcdedit /set {default} bootmenupolicy legacy
exit