Window Auto-Tuning feature is said to improve the performance for programs that receive TCP data over a network. It is nothing new. It was introduced in Windows Vista and is present in Windows 10 too. In today’s Internet, the range of latencies & throughput speeds is just too large to manage statically. It needs to be adjusted dynamically. Windows 10 will dynamically adjust the receive buffer size to the throughput and latency of the link, using this feature.
Programs like Automatic Updates, Windows Update, Remote Desktop Connection, Windows Explorer for network file copy, etc, use WinHTTP or Windows HTTP Services.
Window Auto-Tuning feature is enabled by default in Windows 10 and makes data transfers over networks more efficient. But if your network uses an old router or your firewall software does not support this feature, then you may experience slow data transfers or even loss of connectivity.
To check the status of Auto-Tuning feature on your system, in an elevated command prompt windows, type the following and hit Enter:
netsh interface tcp show global
If you see ‘normal’ written against Receive Window Auto-Tuning Level, it means that the feature is enabled and it is working fine.
To disable Windows AutoTuning, run the following command:
netsh int tcp set global autotuninglevel=disabled
To enable Windows AutoTuning, run the following command:
netsh int tcp set global autotuninglevel=normal
You can also tweak the Windows Registry, says KB947239. To enable the Receive Window Auto-Tuning feature for HTTP traffic, Run regedit and navigate to the following registry subkey:
HKEY_LOCAL_MACHINE\Software\Microsoft\Windows\CurrentVersion\Internet Settings\WinHttp
Right-click on it > New > DWORD Value. Type TcpAutotuning and give it a vale of 1.
Click OK and exit.
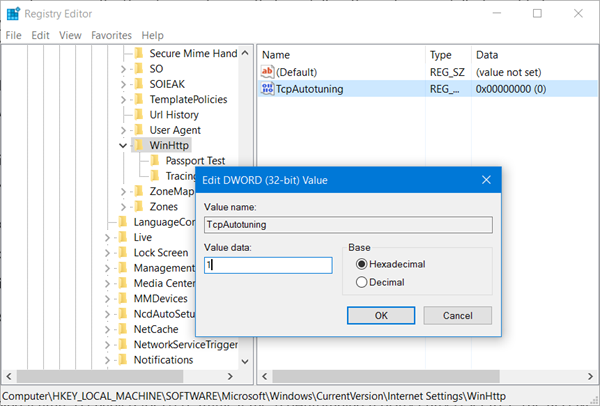
To disable Receive Window Auto-Tuning feature for HTTP traffic, give it a value of 0 or delete the created TcpAutotuning DWORD.
The Receive Window Auto-Tuning feature lets the operating system continually monitor routing conditions such as bandwidth, network delay, and application delay. Therefore, the operating system can configure connections by scaling the TCP receive window to maximize the network performance. To determine the optimal receive window size, the Receive Window Auto-Tuning feature measures the products that delay bandwidth and the application retrieve rates. Then, the Receive Window Auto-Tuning feature adapts the receive window size of the ongoing transmission to take advantage of any unused bandwidth.
Let the default settings of Window Auto-Tuning feature be enabled. If your network uses an old router or your firewall software does not support this feature, and you are experiencing poor or no connectivity issues, only then may you disable this feature and see if it works in your favor.