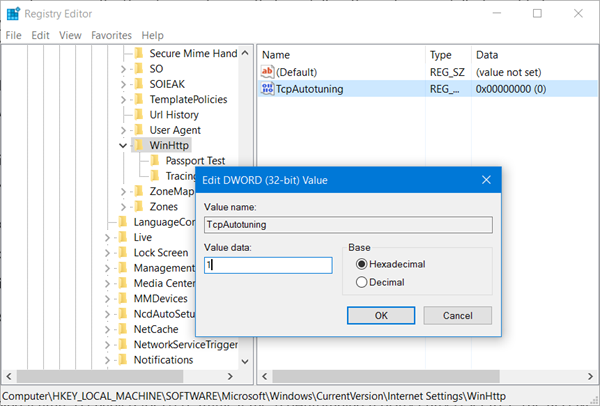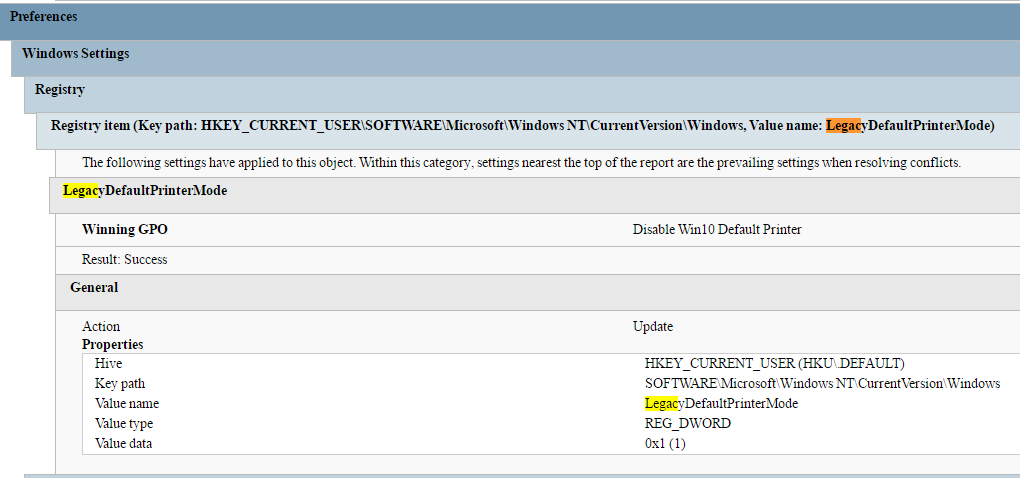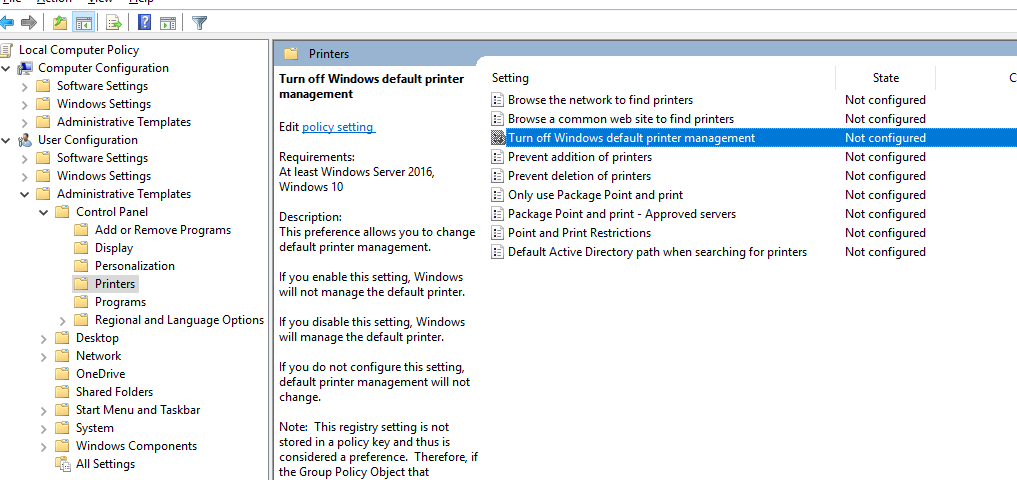Note, these may change from build version to build version. Make sure you’re using the correct Name and/or App ID.
Cortana displays history
HKCU\SOFTWARE\Microsoft\Windows\CurrentVersion\Search\HistoryViewEnabled
Type: REG_DWORD, Length: 4, Data: 0
Cortana can use my device history
HKCU\SOFTWARE\Microsoft\Windows\CurrentVersion\Search\DeviceHistoryEnabled
Type: REG_DWORD, Length: 4, Data: 0
Disable Location
HKCU\SOFTWARE\Microsoft\Windows\CurrentVersion\DeviceAccess\Global\{BFA794E4-F964-4FDB-90F6-51056BFE4B44}\Value
Type: REG_SZ, Length: 10, Data: Deny
HKCU\SOFTWARE\Microsoft\Windows\CurrentVersion\DeviceAccess\Global\{E6AD100E-5F4E-44CD-BE0F-2265D88D14F5}\Value
Type: REG_SZ, Length: 10, Data: Deny
HKCU\SOFTWARE\Microsoft\Windows NT\CurrentVersion\Sensor\Permissions\{BFA794E4-F964-4FDB-90F6-51056BFE4B44}\SensorPermissionState
Type: REG_DWORD, Length: 4, Data: 0
Advertising ID
HKCU\SOFTWARE\Microsoft\Windows\CurrentVersion\AdvertisingInfo\Enabled
Type: REG_DWORD, Length: 4, Data: 0
Smartscreen
HKCU\SOFTWARE\Microsoft\Windows\CurrentVersion\AppHost\EnableWebContentEvaluation
Type: REG_DWORD, Length: 4, Data: 0
Send typing info to Microsoft
HKCU\SOFTWARE\Microsoft\Input\TIPC\Enabled
Type: REG_DWORD, Length: 4, Data: 0
Let websites provide local content by accessing language list
HKCU\SOFTWARE\Microsoft\Internet Explorer\International\AcceptLanguage
Type: REG_SZ, Length: 30, Data: en-US,en;q=0.5
HKCU\Control Panel\International\User Profile\HttpAcceptLanguageOptOut
Type: REG_DWORD, Length: 4, Data: 1
Smartglass; let apps on other devices open apps on this device
HKLM\SOFTWARE\Microsoft\Windows\CurrentVersion\SmartGlass\UserAuthPolicy
Type: REG_DWORD, Length: 4, Data: 0
Let apps use camera
HKCU\SOFTWARE\Microsoft\Windows\CurrentVersion\DeviceAccess\Global\{E5323777-F976-4f5b-9B55-B94699C46E44}\Value
Type: REG_SZ, Length: 10, Data: Deny
Let apps use Mic
HKCU\SOFTWARE\Microsoft\Windows\CurrentVersion\DeviceAccess\Global\{2EEF81BE-33FA-4800-9670-1CD474972C3F}\Value
Type: REG_SZ, Length: 10, Data: Deny
Let apps access notifications
HKCU\SOFTWARE\Microsoft\Windows\CurrentVersion\DeviceAccess\Global\{52079E78-A92B-413F-B213-E8FE35712E72}\Value
Type: REG_SZ, Length: 10, Data: Deny
Get to know my typing
HKCU\SOFTWARE\Microsoft\Personalization\Settings\AcceptedPrivacyPolicy
Type: REG_DWORD, Length: 4, Data: 0
HKCU\SOFTWARE\Microsoft\Windows\CurrentVersion\SettingSync\Groups\Language\Enabled
Type: REG_DWORD, Length: 4, Data: 0
HKCU\SOFTWARE\Microsoft\InputPersonalization\RestrictImplicitTextCollection
Type: REG_DWORD, Length: 4, Data: 1
HKCU\SOFTWARE\Microsoft\InputPersonalization\RestrictImplicitInkCollection
Type: REG_DWORD, Length: 4, Data: 1
HKCU\SOFTWARE\Microsoft\InputPersonalization\TrainedDataStore\HarvestContacts
Type: REG_DWORD, Length: 4, Data: 0
Let apps access my account info
HKCU\SOFTWARE\Microsoft\Windows\CurrentVersion\DeviceAccess\Global\{C1D23ACC-752B-43E5-8448-8D0E519CD6D6}\Value
Type: REG_SZ, Length: 10, Data: Deny
Let apps access my contacts
HKCU\SOFTWARE\Microsoft\Windows\CurrentVersion\DeviceAccess\Global\{7D7E8402-7C54-4821-A34E-AEEFD62DED93}\Value
Type: REG_SZ, Length: 10, Data: Deny
Let apps access my calendar
HKCU\SOFTWARE\Microsoft\Windows\CurrentVersion\DeviceAccess\Global\{D89823BA-7180-4B81-B50C-7E471E6121A3}\Value
Type: REG_SZ, Length: 10, Data: Deny
Let apps access my call history
HKCU\SOFTWARE\Microsoft\Windows\CurrentVersion\DeviceAccess\Global\{8BC668CF-7728-45BD-93F8-CF2B3B41D7AB}\Value
Type: REG_SZ, Length: 10, Data: Deny
Let apps access my email
HKCU\SOFTWARE\Microsoft\Windows\CurrentVersion\DeviceAccess\Global\{9231CB4C-BF57-4AF3-8C55-FDA7BFCC04C5}\Value
Type: REG_SZ, Length: 10, Data: Deny
Let apps access text/mms
HKCU\SOFTWARE\Microsoft\Windows\CurrentVersion\DeviceAccess\Global\{992AFA70-6F47-4148-B3E9-3003349C1548}\Value
Type: REG_SZ, Length: 10, Data: Deny
HKCU\SOFTWARE\Microsoft\Windows\CurrentVersion\DeviceAccess\Global\{21157C1F-2651-4CC1-90CA-1F28B02263F6}\Value
Type: REG_SZ, Length: 10, Data: Deny
Let apps access radios
HKCU\SOFTWARE\Microsoft\Windows\CurrentVersion\DeviceAccess\Global\{A8804298-2D5F-42E3-9531-9C8C39EB29CE}\Value
Type: REG_SZ, Length: 10, Data: Deny
Let apps share and sync non-explicitly paired wireless devices over uPnP
HKCU\SOFTWARE\Microsoft\Windows\CurrentVersion\DeviceAccess\Global\LooselyCoupled\Value
Type: REG_SZ, Length: 10, Data: Deny
Set telemetry to basic (can disable via service Diagtrack and DmwApPushSvc)
HKLM\SOFTWARE\Microsoft\Windows\CurrentVersion\Policies\DataCollection\AllowTelemetry
Type: REG_DWORD, Length: 4, Data: 1
Never ask for feedback
HKCU\SOFTWARE\Microsoft\Siuf\Rules\NumberOfSIUFInPeriod
Type: REG_DWORD, Length: 4, Data: 0
Use my sign in info to automatically finish setting up after an update
HKLM\SOFTWARE\Microsoft\Windows NT\CurrentVersion\Winlogon\ARSOUserConsent
Type: REG_DWORD, Length: 4, Data: 2
Delivery optimization, disabled
HKCU\SOFTWARE\Microsoft\Windows\CurrentVersion\DeliveryOptimization\SystemSettingsDownloadMode
Type: REG_DWORD, Length: 4, Data: 3
HKLM\SOFTWARE\Microsoft\Windows\CurrentVersion\DeliveryOptimization\Config\DODownloadMode
Type: REG_DWORD, Length: 4, Data: 0
Disable cloud Defender protection (love the key name)
HKLM\SOFTWARE\Microsoft\Windows Defender\Spynet\SpyNetReporting
Type: REG_DWORD, Length: 4, Data: 2
Services:
DiagTrack and Dmwappushsvc – Parts of telemetry
DoSvc – Delivery “optimization”
DcpSvc – Allows first party apps to upload data to the cloud (Data collection and publishing)
lfsvc – Geolocation
XblAuthManager, XblGameSave, XboxNetApiSvc – xBox services