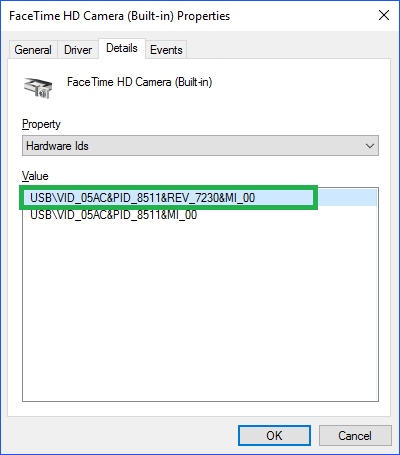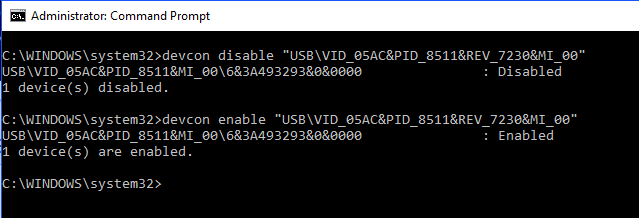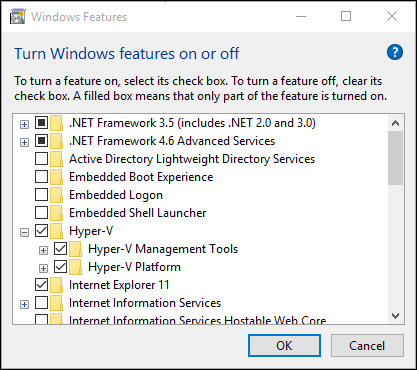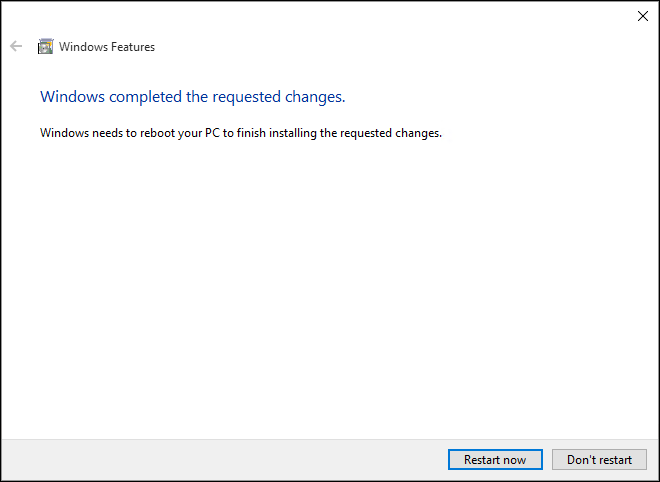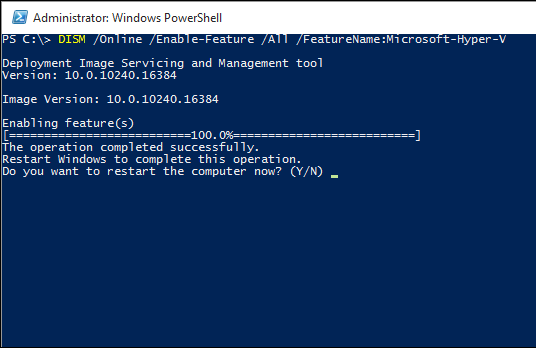This is what I use to install Skype standalone EXEs in our enterprise. This includes creating event logs, tracking, and splitting up the wrapper from the installer. I gather up all my resource files (progress bars, images, EXEs, and other files) and compile them into one nice EXE file. The wrapper acts as my initiation file and handles global sequencing.
The Wrapper.exe
On Error Resume Next
Dim CommandLine, CurrentFolder, objRegistry, strComputer, regValue, regValueName, regPath, objShell, objfso, Path64, Path86, LDFolder, strDate, BuildVersion
AppName = "Skype"
BuildVersion = "7.30.64.105"
CreateEventLog = "EVENTCREATE /T INFORMATION /L Application /ID 777 /d " & Chr(34) & "Engineer: " & AppName & " " & BuildVersion & " package installation"
Const HKEY_LOCAL_MACHINE = &H80000002
strComputer = "."
Set objRegistry = GetObject("winmgmts:{impersonationLevel=impersonate}!\\" & strComputer & "\root\default:StdRegProv")
set ObjShell = CreateObject("WScript.Shell")
Set objfso = CreateObject("Scripting.FileSystemObject")
SetStringValue = REG_SZ
'Determine if 32 or 64 bit LDClient is installed
Path64 = "C:\Progra~2"
Path86 = "C:\Progra~1"
LDFolder = "\LANDesk\LDClient\sdmcache\apps\Microsoft\Skype\7.30.64.105"
If (objfso.FolderExists(Path64 & LDFolder)) Then
CurrentFolder = Path64 & LDFolder
Else
CurrentFolder = Path86 & LDFolder
End If
'Set command line operation - the installer.exe contains vbscript with command line options to install Skype
'example:
'CommandLine = "%comspec% /c " & CurrentDirectory & "\SkypeSetupFull.exe /VERYSILENT /SP- /NOCANCEL /NORESTART /SUPPRESSMSGBOXES /NOLAUNCH"
'I separate the install process from the wrapper because it makes sequence file management much easier to handle
'if you have multiple installer.exe's
CommandLine = "%comspec% /c " & chr(34) & CurrentFolder & "\Installer.exe" & chr(34)
'Launch operation with event logging
ObjShell.Run CreateEventLog & " STARTED" & Chr(34),0,True
ObjShell.Run CommandLine,0,True
ObjShell.Run CreateEventLog & " COMPLETED" & Chr(34),0,True
WScript.Sleep 2000
'Stamp registry for tracking
strDate = chr(34) & NOW & chr(34)
regValueName = "Timestamp"
regPath = "SOFTWARE\COMPANY\" & AppName & "\" & BuildVersion
'create main key
objRegistry.CreateKey HKEY_LOCAL_MACHINE, regPath
'set value
objRegistry.SetStringValue HKEY_LOCAL_MACHINE,regPath, regValueName, strDate
'Clear session
CommandLine = ""
CurrentFolder = ""
objRegistry = ""
strComputer = ""
regValue = ""
regValueName = ""
regPath = ""
objShell = ""
objfso = ""
Path64 = ""
Path86 = ""
LDFolder = ""
strDate = ""
AppName = ""
BuildVersion = ""
WScript.Quit(0)
The Installer.exe
on error resume next
Dim CommandLine, CurrentFolder, objfso, Path64, Path86, LDFolder, objShell
set objShell = CreateObject("WScript.Shell")
Set objfso = CreateObject("Scripting.FileSystemObject")
'Determine if 32 or 64 bit LDClient is installed
Path64 = "C:\Progra~2"
Path86 = "C:\Progra~1"
LDFolder = "\LANDesk\LDClient\sdmcache\apps\Microsoft\Skype\7.30.64.105"
If (objfso.FolderExists(Path64 & LDFolder)) Then
CurrentFolder = Path64 & LDFolder
Else
CurrentFolder = Path86 & LDFolder
End If
'kills the progress bar
objShell.Run "taskkill.exe /f /im mshta.exe",0,False
WScript.Sleep 2000
'launches the progress bar
objShell.Run "%comspec% /c " & CurrentFolder & "\progress.hta",0,False
'set command line operation
CommandLine = "%comspec% /c " & chr(34) & CurrentFolder & "\SkypeSetupFull.exe" & Chr(34) & " /VERYSILENT /SP- /NOCANCEL /NORESTART /SUPPRESSMSGBOXES /NOLAUNCH"
'launch operation
objShell.Run CommandLine,0,True
WScript.Sleep 2000
'kills the progress bar
objShell.Run "taskkill.exe /f /im mshta.exe",0,false
'clear session
CommandLine = ""
CurrentFolder = ""
Path64 = ""
Path86 = ""
LDFolder = ""
objfso = ""
objShell = ""
WScript.Quit(0)