This is how you would set a default logon profile on the Welcome Screen, overriding the last logged on user, and always showing the specified username (this means the end-user will only have to enter their password to log into the computer).
Useful if you want a particular profile name to always appear, no matter who the last user was. This process is not the same as the SpecialAccounts method, which hides a specific user account (where you still have to enter the username). I’m using the Default Logon method to set an Azure account — it works the same for on site domains and local accounts.
Step 1
Log on as user you want to set as default
Step 2
Create a Folder
C:\logon
Step 3
Export Reg Path to c:\logon\SetLastUser.reg
HKEY_LOCAL_MACHINE\SOFTWARE\Microsoft\Windows\CurrentVersion\Authentication\LogonUI
Step 4
Remove everything but these values in c:\logon\SetLastUser.reg
Windows Registry Editor Version 5.00
[HKEY_LOCAL_MACHINE\SOFTWARE\Microsoft\Windows\CurrentVersion\Authentication\LogonUI]
“ShowTabletKeyboard”=dword:00000000
“LastLoggedOnDisplayName”=”ADUsername”
“LastLoggedOnProvider”=”{60B78E88-AAE8-345C-9CFD-0B78F74EA6CD}”
“LastLoggedOnSAMUser”=”AzureAD\\ADUsername”
“LastLoggedOnUser”=”AzureAD\\ADUsername”
“LastLoggedOnUserSID”=”S-1-12-1-224575417-1149358337-4055547620-126828111”
“SelectedUserSID”=”S-1-12-1-224575417-1149358337-4055547620-126828111”
“IdleTime”=dword:01b15e71
Step 5
Save the below command into c:\logon\SetLastUser.cmd
regedit /s c:\logon\SetLastUser.reg
Step 6
Modify Group Policy using GPEdit.msc
Select User Configuration > Windows Settings > Scripts (Logon/Logoff) > Logon
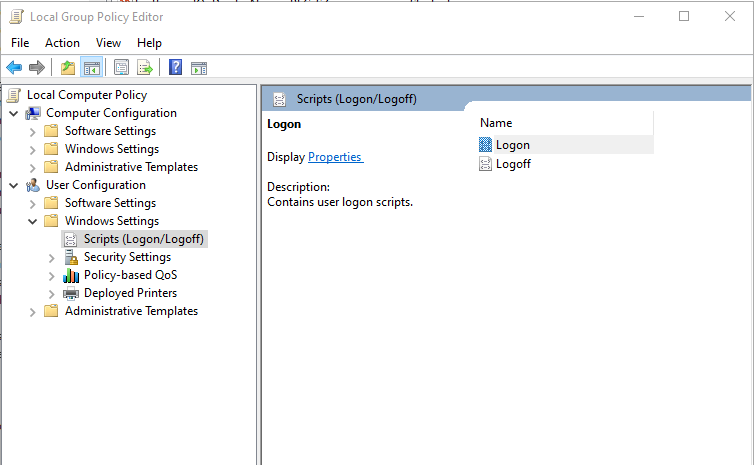
Step 7
Add Path to Your Script
C:\logon\SetLastUser.cmd
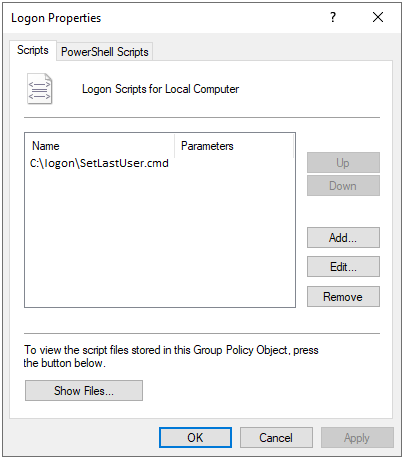
Step 8
Run gpudpate
Step 9
Log in as a different user. Log out. Only the Default User from the registry keys should be visible.
Notes
If this is going to be deployed to the enterprise, it would be better if you compiled the CMD and REG into a single EXE file.
tags: MrNetTek