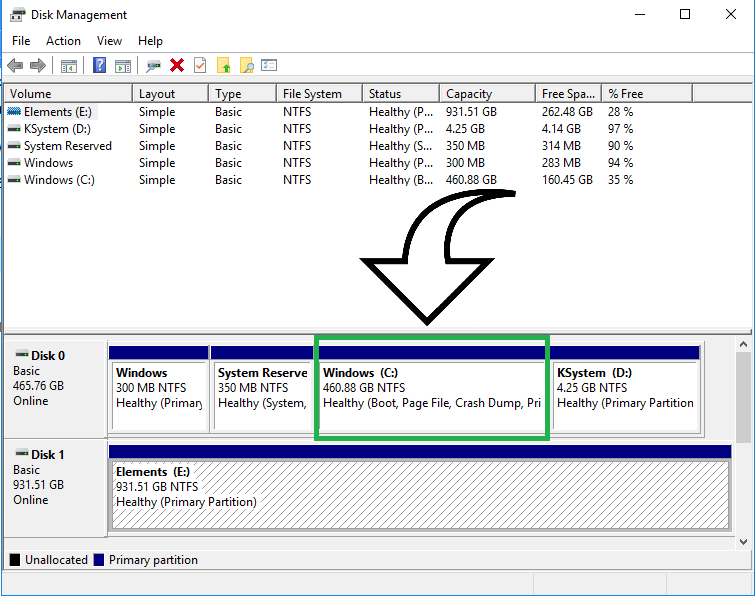The problem is this…you want to add unallocated space to your C: drive, but you also have a D: drive you want to keep; this means the unallocated space is at the end of the disk tracker, and the extend option isn’t available to C: drive. According to Microsoft, you must delete other volumes, and then use the adjoining unallocated space to extend C: drive. Yikes. No.
C: D: drives and the unallocated space

C: drive with the grayed out Extend Volume option
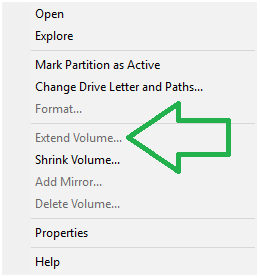
Solution
The answer is simple, don’t delete existing volumes—use a third party app to help you rearrange existing space.
First, download EaseUS Partition Master: https://www.easeus.com/partition-master/extend-c-drive-windows-10.html mirror
Next, use the app to make sure you have unallocated space. Shrink a volume, if necessary.
And then select DISK 0 and the relative partition on the tracker (may be a recovery partition or data partition). Move drive letter partition(s) to the end. You’ll notice a shift in unallocated space. This is what you want.
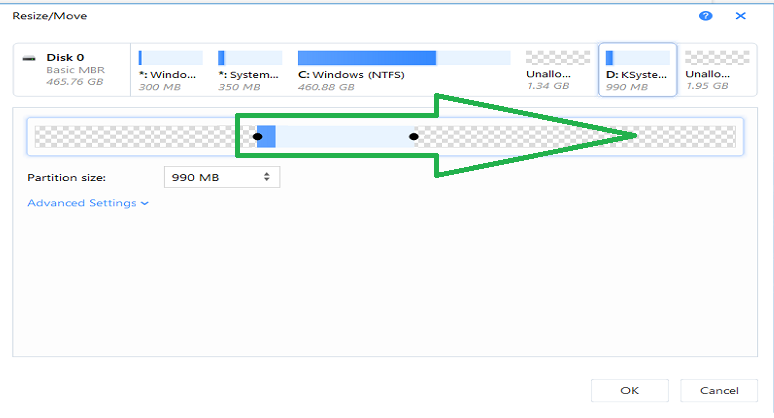
Finally, apply changes by clicking the Execute Operation button.
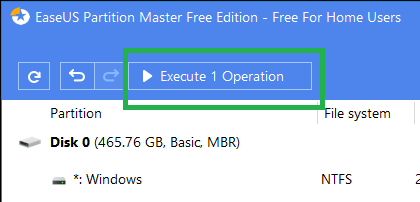
Reboot computer, partition changes will be applied, and once back at the desktop, check disk management. BAM! You have successfully extended your C: drive, without having to delete volumes.