#1 Restricted Sites
One method to block Windows Updates, is just to add MS Updates URLs to Restricted sites.
1 – Click the Start button, click Control Panel, type Internet options in the search box, and then click Internet Options.
2 – Click the Security tab, click Restricted sites and then click Sites.
3 – To add a site, type the URL into the Add this website to the zone box, and then click Add.
Snapshot
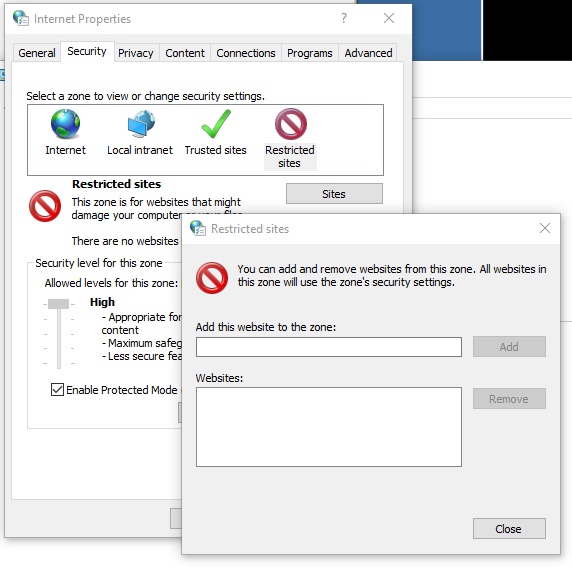
URLs
http://windowsupdate.microsoft.com
http://*.windowsupdate.microsoft.com
https://*.windowsupdate.microsoft.com
http://*.update.microsoft.com
https://*.update.microsoft.com
http://*.windowsupdate.com
http://download.windowsupdate.com
https://download.microsoft.com
http://*.download.windowsupdate.com
http://wustat.windows.com
http://ntservicepack.microsoft.com
http://go.microsoft.com
http://mp.microsoft.com
http://ws.microsoft.com
Notes
#2 Host File
URLs can also be blocked by adding redirect addresses in your host file (C:\Windows\System32\drivers\etc).
Example:
127.0.0.1 windowsupdate.microsoft.com
#3 Windows Settings
Enabling Metered Connection:
-
Select Start > Settings > Network & Internet > Wi-Fi > Manage known networks.
-
Select the Wi-Fi network > Properties > enable Set as metered connection.
#4 Group Policy
gpedit.msc > Computer Configuration > Administrative Templates > System > Internet Communication Management > Internet Communication Settings > Turn off access to all Windows Update features > Select “Enabled” > Click Apply
gpedit.msc > Computer Configuration > Administrative Templates > Windows Components > Windows Update > Configure Automatic Updates > Select “Disabled” in Configured Automatic Updates > Click Apply
#5 Services
services.msc > Windows Update > Select “Disabled” > Click Apply
Disable the Windows Store
gpedit.msc > Computer Configuration > Administrative Templates > System > Internet Communication Management > Internet Communication Settings > “Turn off access to the Store” > Select “Enabled” > Click Apply