Windows 10
Group Policy Method
- Open GPedit.msc
- Navigate to Local Computer Policy -> Computer Configuration -> Administrative Templates -> Windows Components -> OneDrive.
- In the right pane, double click on policy named Prevent the usage of OneDrive for file storage.
- Select the Enabled radio button.
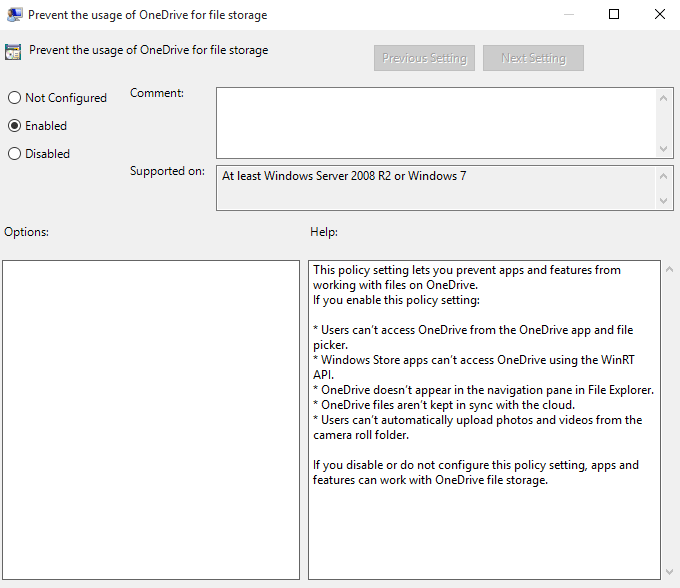
- Click OK when done.
- Run gpupdate /force.
Manual Method
- Terminate any process of OneDrive by running the following command
taskkill /f /im OneDrive.exe
- Uninstall OneDrive app by running one of the following command
32-bit%SystemRoot%\System32\OneDriveSetup.exe /uninstall
64-bit
%SystemRoot%\SysWOW64\OneDriveSetup.exe /uninstall
Cleaning and Removing OneDrive Remnants
rd "%UserProfile%\OneDrive" /Q /S rd "%LocalAppData%\Microsoft\OneDrive" /Q /S rd "%ProgramData%\Microsoft OneDrive" /Q /S rd "C:\OneDriveTemp" /Q /S
- 32-bit
- Browse to key: HKEY_CLASSES_ROOT\CLSID\{
018D5C66-4533-4307-9B53-224DE2 ED1FE6} - Double-click value: System.IsPinnedToNameSp
aceTree - Change to 0 and click OK
- Browse to key: HKEY_CLASSES_ROOT\CLSID\{
- 64-bit
- Browse to key: HKEY_CLASSES_ROOT\CLSID\{
018D5C66-4533-4307-9B53-224DE2 ED1FE6} - Double-click value: System.IsPinnedToNameSp
aceTree - Change to 0 and click OK
- Browse to key: HKEY_CLASSES_ROOT\Wow6432
Node\CLSID\{018D5C66-4533- 4307-9B53-224DE2ED1FE6} - Double-click value: System.IsPinnedToNameSp
aceTree - Change to 0 and click OK
- Browse to key: HKEY_CLASSES_ROOT\CLSID\{
Windows 7, Windows 8 and Windows 8.1
- Navigate to the following registry key: HKEY_LOCAL_MACHINE\Software\Policies\Microsoft\Windows
- Right click on Windows and select New -> Key. Name the new key as OneDrive.
- WORD (32-bit) Value. Name the new value name as DisableFileSyncNGSC
- Set the data for DisableFileSyncNGSC registry value as 1.