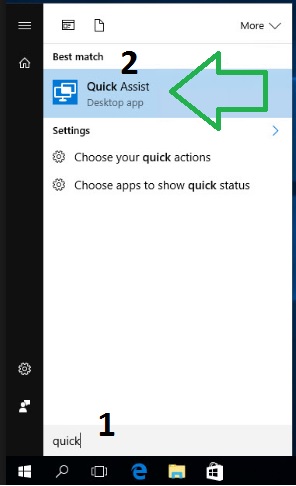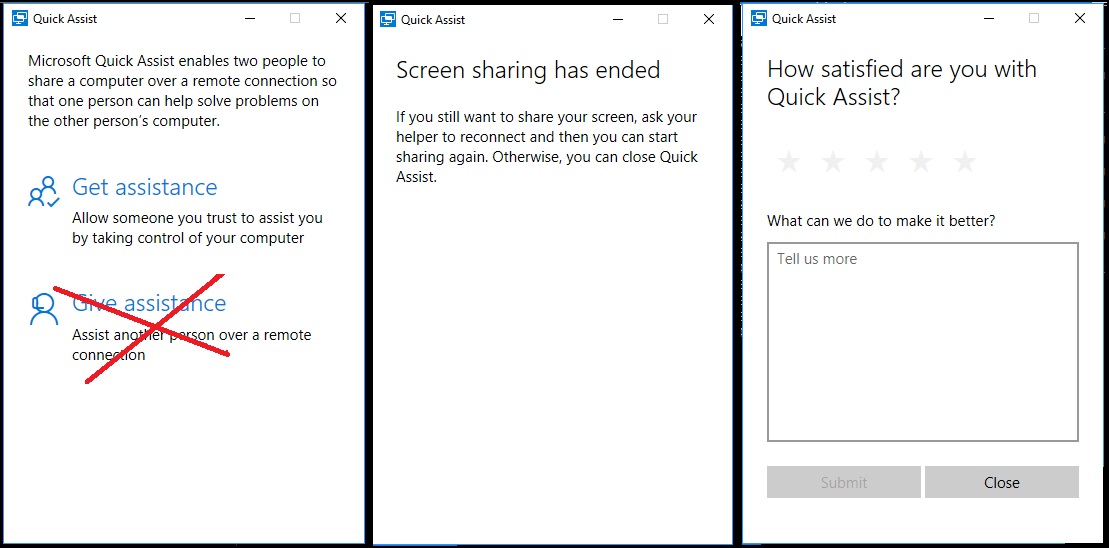The NTFS file system provides the ability to create a system representation of a file or directory in a location in the directory structure that is different from the file or directory object that is being linked to. This process is called linking. There are two types of links supported in the NTFS file system: hard links and junctions.
A hard link is the file system representation of a file by which more than one path references a single file in the same volume.
A junction (also called a soft link) differs from a hard link in that the storage objects it references are separate directories, and a junction can link directories located on different local volumes on the same computer. Otherwise, junctions operate identically to hard links. Junctions are implemented through reparse points. more…
Basically, a junction just connects a source folder to a new target location…and Mklink is what makes the magic happen.
Example 1
Soft linking a Test folder and the Desktop folder
:: removing read only attribute attrib "%userprofile%\Test" -r :: deleting folder rd /Q /s "%userprofile%\Test" :: making link mklink /j "%userprofile%\Test" "C:\users\%username%\Desktop"
Example 2
Soft linking C: drive profile\Desktop to D: drive profile\Desktop
attrib "%userprofile%\Desktop" -r rd /Q /s "%userprofile%\Desktop" mklink /j "%userprofile%\Desktop" D:\users\%Profile%\Desktop
Notes
Registry Settings for Folder Redirection in Windows
Folder Redirection, Offline Files, and Roaming User Profiles overview
Registry
Reg keys for User Shell Folder redirection
HKEY_CURRENT_USER\Software\Microsoft\Windows\CurrentVersion\Explorer\User Shell Folders
Name: AppData
Type: REG_EXPAND_SZ
Data: %USERPROFILE%\Application Data
Name: Desktop
Type: REG_EXPAND_SZ
Data: %USERPROFILE%\Desktop
Name: Personal
Type: REG_EXPAND_SZ
Data: %USERPROFILE%\My Documents
Name: My Pictures
Type: REG_EXPAND_SZ
Data: %USERPROFILE%\My Documents\My Pictures
Name: Start Menu
Type: REG_EXPAND_SZ
Data: %USERPROFILE%\Start Menu
Cloud
OneDrive Guide for Enterprises
Deploy OneDrive apps by using System Center Configuration Manager
Deploy OneDrive apps by using Intune
Network utilization planning for the OneDrive sync app
Redirect and move Windows known folders to OneDrive
Deploy and configure the new OneDrive sync app for Mac
OneDrive Group Policy
Use Group Policy to control OneDrive sync client settings
Manually Testing
1. Move the contents of the user’s profile folder (example: Documents) to the OneDrive cloud storage sync location on their local hard drive: %userprofile%\Documents to
$userprofile%\OneDrive\Documents.
2. Create a GPO to redirect the Documents folder from %userprofile%\Documents to
%userprofile%\OneDrive\Documents. This can be done using either Folder Redirection policy, or a registry mod.
3. Ensure that the OneDrive sync client is installed on other enterprise computers.
4. When the user logs in for the first time on a new computer, they will authenticate to OneDrive.
Automated Redirect Solution
* Using the Desktop folder as an example…
Move Data
robocopy /MOVE /E /PURGE “%userprofile%\Desktop” “%userprofile%\OneDrive\Desktop”
Make Link
mklink /D %userprofile%\Desktop %userprofile%\OneDrive\Desktop
Update User Shell Folder
reg add “HKEY_CURRENT_USER\Software\Microsoft\Windows\CurrentVersion\Explorer\User Shell Folders” /v Desktop /t REG_EXPAND_SZ /d ^%USERPROFILE^%”\OneDrive\Desktop” /f
Reboot
reboot, or reload explorer.exe
tags: Junctions scripting, linking automation, folder redirection, OneDrive redirect, OneDrive automation, MrNetTek