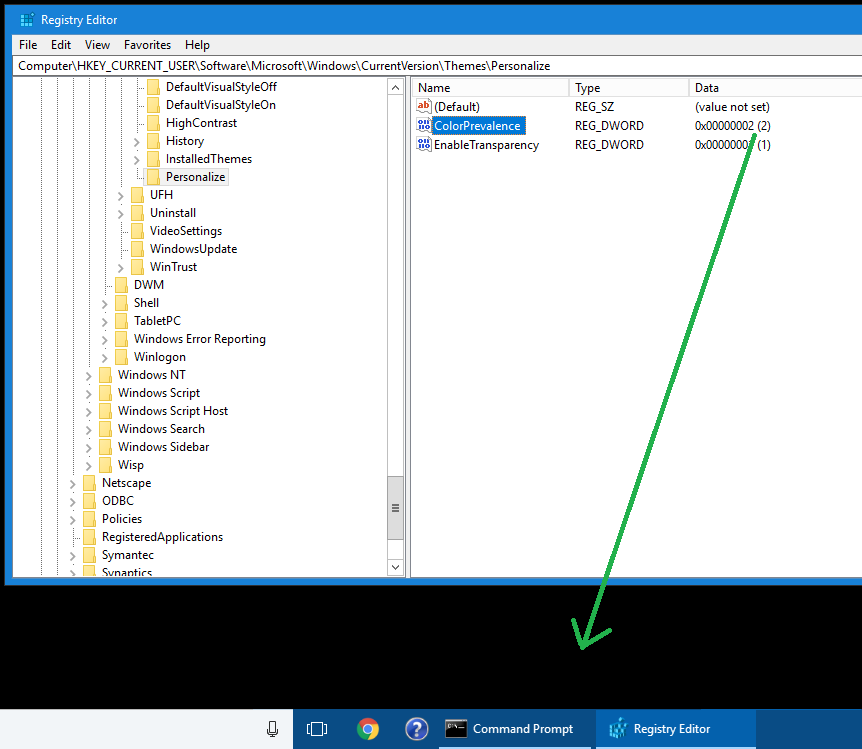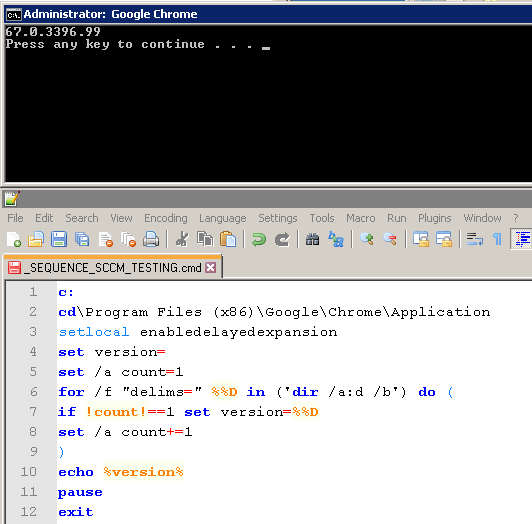Methods for uninstalling Chrome
EXE (good)
"C:\Program Files (x86)\Google\Chrome\Application\64.0.3282.140\Installer\setup.exe" --uninstall --multi-install --chrome --system-level --force-uninstall
WMI (meh)
wmic product where “name like ‘Google Chrome'” call uninstall /nointeractive
GUID
MSIEXEC.EXE /X{FE64921C-E29D-39EC-9DD9-C567C6E5A0C6} /qn /norestart
Note, GUIDs can be found
“HKEY_LOCAL_MACHINE\SOFTWARE\Microsoft\Windows\CurrentVersion\Uninstall\”
“HKEY_LOCAL_MACHINE\SOFTWARE\WOW6432Node\Microsoft\Windows\CurrentVersion\Uninstall\”
Return any version number (better)
c:
cd\Program Files (x86)\Google\Chrome\Application
:: return version number
setlocal enabledelayedexpansion
set version=
set /a count=1
for /f “delims=” %%V in (‘dir “C:\Program Files (x86)\Google\Chrome\Application\” /a:d /b’) do (
if !count!==1 set version=%%V
set /a count+=1
)
“C:\Program Files (x86)\Google\Chrome\Application\%version%\Installer\setup.exe” –uninstall –multi-install –chrome –system-level –force-uninstall
:: those are are two hyphens in front of each parameter
Snapshot
As you see, this returns the version. Once you have that, it’s simple to plug that into the command to uninstall Chrome.
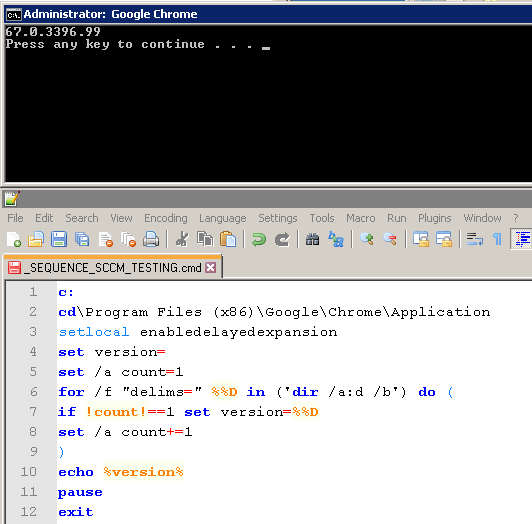
Notes
:: DEFAULT BROWSERS
“C:\Program Files (x86)\Google\Chrome\Application\63.0.3282.118\Installer\setup.exe” –uninstall –multi-install –chrome –system-level –force-uninstall
“C:\Program Files (x86)\Google\Chrome\Application\63.0.3282.132\Installer\setup.exe” –uninstall –multi-install –chrome –system-level –force-uninstall
“C:\Program Files (x86)\Google\Chrome\Application\64.0.3282.119\Installer\setup.exe” –uninstall –multi-install –chrome –system-level –force-uninstall
“C:\Program Files (x86)\Google\Chrome\Application\64.0.3282.140\Installer\setup.exe” –uninstall –multi-install –chrome –system-level –force-uninstall
“C:\Program Files (x86)\Google\Chrome\Application\64.0.3282.167\Installer\setup.exe” –uninstall –multi-install –chrome –system-level –force-uninstall
“C:\Program Files (x86)\Google\Chrome\Application\64.0.3282.168\Installer\setup.exe” –uninstall –multi-install –chrome –system-level –force-uninstall
“C:\Program Files (x86)\Google\Chrome\Application\64.0.3282.186\Installer\setup.exe” –uninstall –multi-install –chrome –system-level –force-uninstall
MsiExec.exe /X{141A8DCA-ECB5-3217-B35B-B7F562D65385} /qn /norestart
MsiExec.exe /X{D8BAA38A-97E1-3BD9-A877-673E81553618} /qn /norestart
reg delete “HKEY_LOCAL_MACHINE\SOFTWARE\Microsoft\Windows\CurrentVersion\Uninstall\{D8BAA38A-97E1-3BD9-A877-673E81553618}” /f
reg delete “HKEY_LOCAL_MACHINE\SOFTWARE\Microsoft\Windows\CurrentVersion\Uninstall\{141A8DCA-ECB5-3217-B35B-B7F562D65385}” /f
reg delete “HKEY_LOCAL_MACHINE\SOFTWARE\Microsoft\Windows\CurrentVersion\Uninstall\{FE64921C-E29D-39EC-9DD9-C567C6E5A0C6}” /f
reg delete “HKEY_LOCAL_MACHINE\SOFTWARE\WOW6432Node\Microsoft\Windows\CurrentVersion\Uninstall\{D8BAA38A-97E1-3BD9-A877-673E81553618}” /f
reg delete “HKEY_LOCAL_MACHINE\SOFTWARE\WOW6432Node\Microsoft\Windows\CurrentVersion\Uninstall\{141A8DCA-ECB5-3217-B35B-B7F562D65385}” /f
reg delete “HKEY_LOCAL_MACHINE\SOFTWARE\WOW6432Node\Microsoft\Windows\CurrentVersion\Uninstall\{FE64921C-E29D-39EC-9DD9-C567C6E5A0C6}” /f
reg delete “HKEY_LOCAL_MACHINE\SOFTWARE\Wow6432Node\Microsoft\Windows\CurrentVersion\Uninstall\Google Chrome” /f
reg delete “HKEY_LOCAL_MACHINE\SOFTWARE\Microsoft\Windows\CurrentVersion\Uninstall\Google Chrome” /f
reg delete “HKEY_LOCAL_MACHINE\SOFTWARE\Wow6432Node\Policies\Google\Update” /f
reg delete “HKEY_LOCAL_MACHINE\SOFTWARE\Policies\Google\Update” /f
:: 63.0.3239.132
:: {141A8DCA-ECB5-3217-B35B-B7F562D65385}
:: 64.0.3239.140
{D8BAA38A-97E1-3BD9-A877-673E81553618}
:: 64.0.3239.119
{FE64921C-E29D-39EC-9DD9-C567C6E5A0C6}
————————————————————————-
:: 57 . 0 . 2987 . 133
:: {8AC8E2E9-87E7-30CA-8308-E737B3911CE5}
:: 58 . 0 . 3029 . 81
:: {A967B385-DA3A-32DD-B6F3-D169E888E661}
:: 58 . 0 . 3029 . 96
:: {A4690197-328E-3732-A460-124D6900D9C5}
:: 58 . 0 . 3029 . 110
:: {ED4B0482-0731-311E-80BB-7D1A87FDF296}
:: 59 . 0 . 3071 . 86
:: {98305915-759E-39B2-A385-5818CDBB9F5B}
:: 59 . 0 . 3071 . 104
:: {BDFAC210-BE15-32E6-BC3D-3CF0E7F4E430}
:: 59 . 0 . 3071 . 115
:: {715E251E-9134-3D1D-BE19-1C6EE18F8D24}
:: 60 . 0 . 3112 . 78
:: {3369F76A-F628-300A-8CC7-53CF96F12C56}
:: 60 . 0 . 3112 . 90
::{3369F76A-F628-300A-8CC7-53CF96F12C56}
:: 60 . 0 . 3112 . 101
:: {60C02A0E-51D2-3127-B4F1-2B92404692AF}
:: 60 . 0 . 3112 . 113
:: {4EC552DD-5454-3B12-A15F-D84ED8DD24D7}
:: 61 . 0 . 3163 . 91
:: {2170A876-572E-31E6-8E5E-157B5EEF508D}