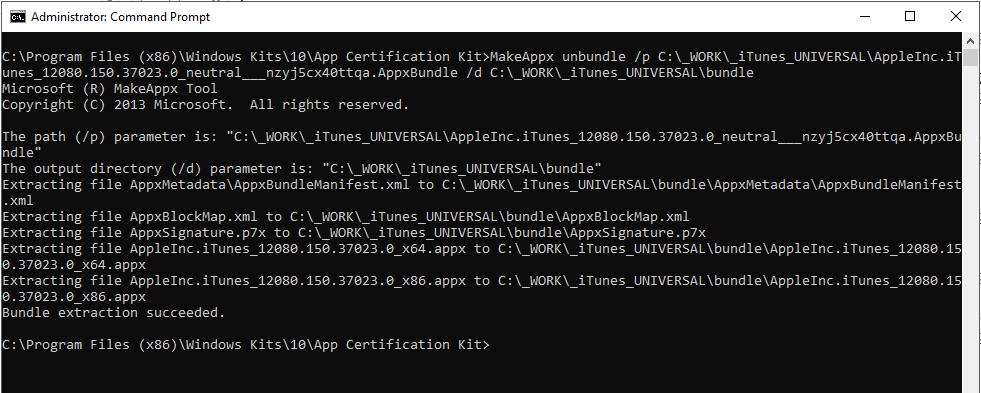Find PowerShell in the Start menu, right-click on it, and then select the option “Run as Administrator”
Navigate to the appx file location using the below command. Replace c:\path_to_appx\directory with the directory path to the .appx file.
cd c:\path_to_appx\directory
After navigating to the directory, use this command to install the .appx file. Replace “file.appx” with the appx file name.
Add-AppxPackage “.\file.appx”
Or
Add-AppxPackage -Path “.\file.appx”
When you execute the command, the app will install (normally quite quickly). You will not receive any confirmation message in the PowerShell window. You will be able to search for the installed app on the Start Menu.
Notes
To extract packages from a bundle
MakeAppx unbundle /p bundle_name.appxbundle /d output_directory
* C:\Program Files (x86)\Windows Kits\10\App Certification Kit\makeappx.exe
Unpack files from appx
MakeAppx unpack /p file.appx /d output_directory
* C:\Program Files (x86)\Windows Kits\10\App Certification Kit\makeappx.exe
Install extracted/unpackaged app
Add-AppxPackage -DisableDevelopmentMode -Register “.\AppxManifest.xml”
App Repository
C:\ProgramData\Microsoft\Windows\AppRepository
C:\Windows\SystemApps
C:\Users\%username%\AppData\Local\Microsoft\Windows\Application Shortcuts
C:\Users\%username%\AppData\Local\Microsoft\WindowsApps
https://docs.microsoft.com/en-us/windows/desktop/appxpkg/make-appx-package–makeappx-exe-