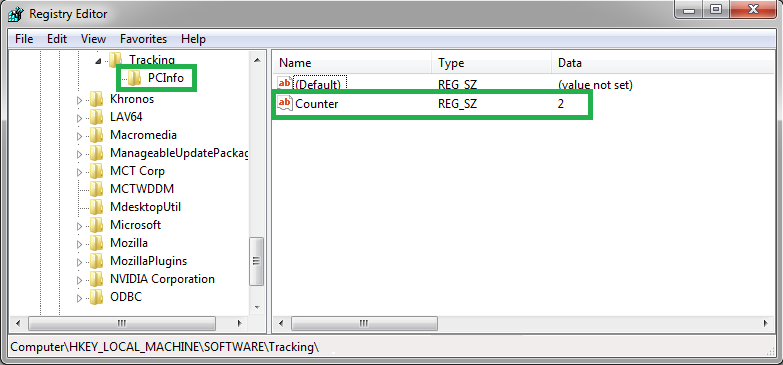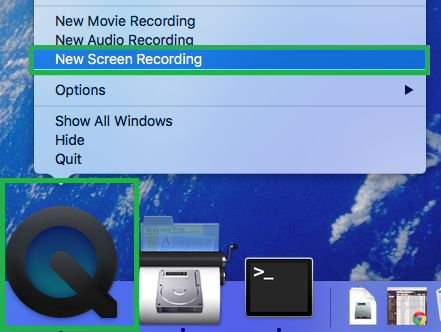Have you ever noticed or seen a suspended MSI? When installing a new app via MSI, it will basically ask you to rollback a previous installation before continuing a new MSI installation—which can be a real pain. To NOT rollback, do this:
REG DELETE HKLM\Software\Microsoft\Windows\CurrentVersion\Installer\InProgress
or
Run MSIZap.exe
Delete the InProgress information:
msizap.exe p
Delete the rollback information:
msizap.exe s