Step 1 – Code and save script
Step 2 – Test script locally, first
Step 3 – If that works, add script to Intune
Home > Microsoft Intune> Device configuration > PowerShell scripts > +Add
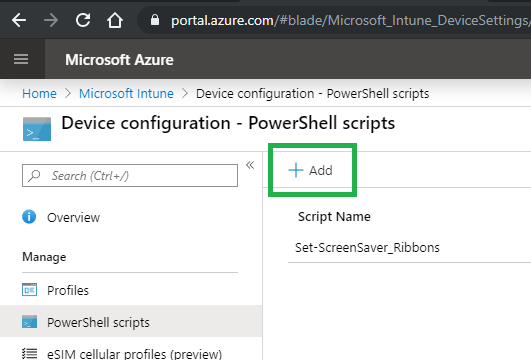
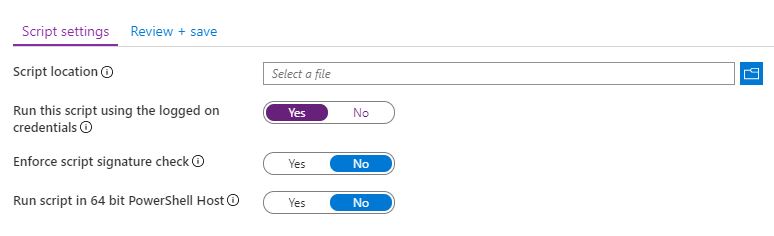
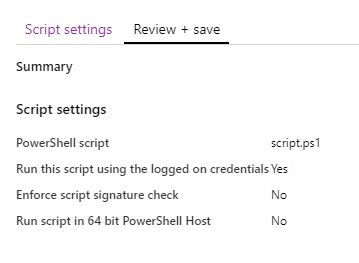
Step 4 – Assign script to appropriate group in Intune
Home > Microsoft Intune > Device configuration – PowerShell scripts > Set-ScreenSaver_Ribbons > Properties > Edit PowerShell script > +Select groups to include
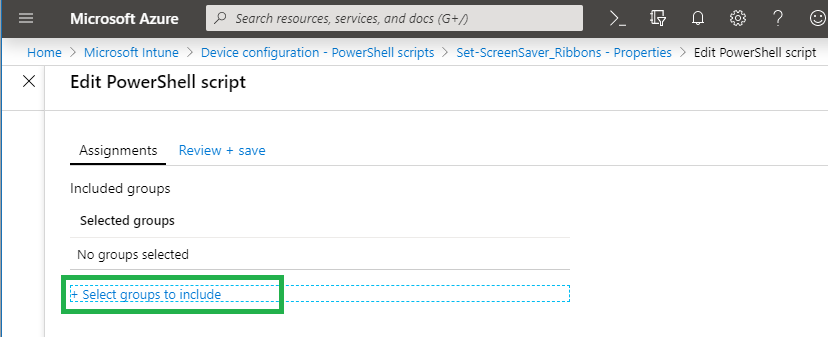
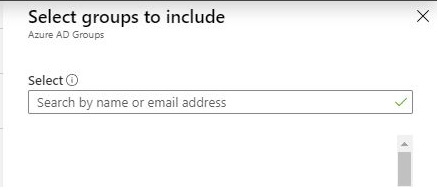
Script
$ErrorActionPreference= 'silentlycontinue'
$SSFile = "${Env:SystemRoot}\Ribbons.scr"
Remove-ItemProperty -Path "HKCU:\Control Panel\Desktop" -Name "ScreenSaveActive"
Remove-ItemProperty -Path "HKCU:\Control Panel\Desktop" -Name "ScreenSaverIsSecure"
Remove-ItemProperty -Path "HKCU:\Control Panel\Desktop" -Name "ScreenSaveTimeOut"
Remove-ItemProperty -Path "HKCU:\Control Panel\Desktop" -Name "SCRNSAVE.EXE"
New-ItemProperty -Path "HKCU:\Control Panel\Desktop" -Name ScreenSaveActive -Value 1 -PropertyType String
New-ItemProperty -Path "HKCU:\Control Panel\Desktop" -Name ScreenSaverIsSecure -Value 0 -PropertyType String
New-ItemProperty -Path "HKCU:\Control Panel\Desktop" -Name ScreenSaveTimeOut -Value 300 -PropertyType String
New-ItemProperty -Path "HKCU:\Control Panel\Desktop" -Name SCRNSAVE.EXE -Value $SSFile -PropertyType String
Notes
Removing Registry Policy
Remove-ItemProperty -Path "HKCU:\Software\Policies\Microsoft\Windows\Control Panel\Desktop" -Name "ScreenSaveActive" Remove-ItemProperty -Path "HKCU:\Software\Policies\Microsoft\Windows\Control Panel\Desktop" -Name "ScreenSaverIsSecure" Remove-ItemProperty -Path "HKCU:\Software\Policies\Microsoft\Windows\Control Panel\Desktop" -Name "ScreenSaveTimeOut" Remove-ItemProperty -Path "HKCU:\Software\Policies\Microsoft\Windows\Control Panel\Desktop" -Name "SCRNSAVE.EXE"
tags: Azure, Intune, PowerShell, Screensaver, MrNetTek